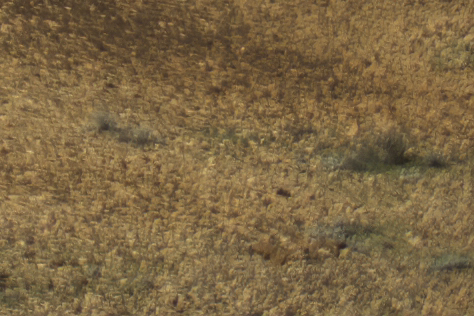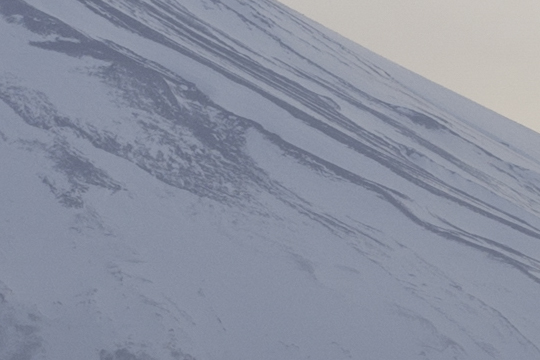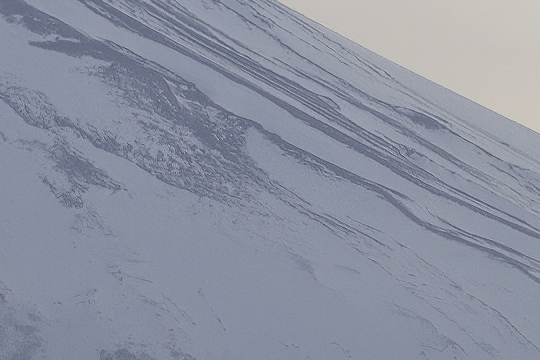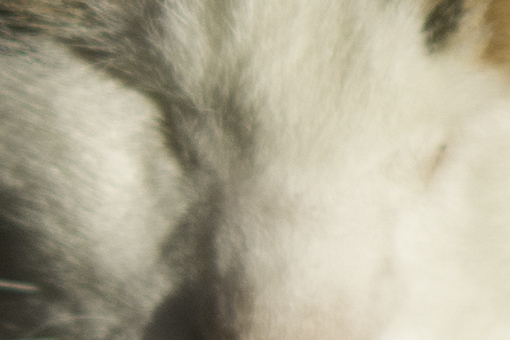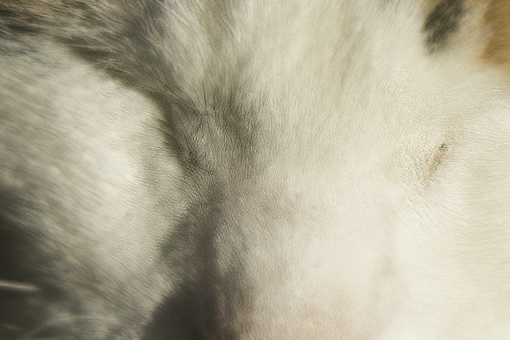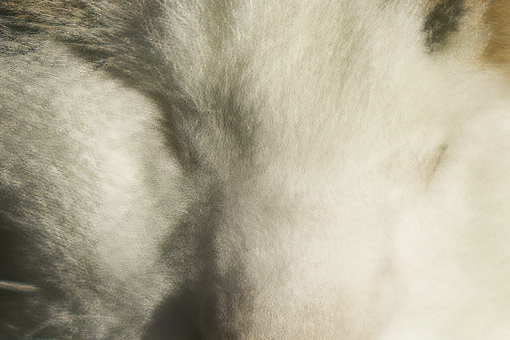Topaz LabsからSharpen AI のリリースを知らせるメールが届いた。どうもAdobeのEnhance DetailsやShake Reductionのように、ヌルい画像をシャキッとさせたりフォーカスやブレの問題を修正したりするソフトのようだ。Adobeのほうは正直言ってあまり感動しなかった。Shake Reductionは実装後に何度か使用しただけですぐに使わなくなったし、Enhance Detailsもあまり劇的な効果はない。まったく効きが判別つかない写真も多いし、14bitのRAWファイルが12bitのDNGになってしまうことを考えると多用する気になれない。たまにPanasonic GH5のRAW(もともと12bit)で使う程度だ。
正直言ってTopazにもあまり期待していなかったが、30日間無料で試せる制限なしのデモを用意してくれているし、ローンチプライスは割引なので使える場合は早々にゲットする必要がある、ということで試してみた。先に結論を書いておくが、
このAIは本当に凄い 。Adobeと違って盛大に失敗することもあるが、上手くいったときは完全に魔法の領域だ。
Nikon D810E + AF-S Nikkor 28-300m f/3.5-5.6 VR
最初の例を見てみよう。これは南オーストラリア州のBreakawaysという僻地で撮った写真だ。旅行の際には持っていける装備が限られるので、ついつい高倍率の便利ズームを多用してしまうが、このショットもニコンの28-300mmVRで撮影したものだ。高倍率ズームは便利な半面、画質面では大三元ズームや単焦点にだいぶ劣る。ここではピントも合っていてブレもないがレンズの解像度がそもそもイマイチ、という写真をどれだけ補正してくれるのか検証したい。
中心部における等倍比較
隅での比較
これはいきなりびっくりだ。信じられないぐらいシャープになっているし、効きも自然だ。四隅が酷いのでちょっと強めにかけたが、中心部はややシャープネスがキツイかもしれない。こういう場合は、たとえばRemove Blurを0.80にした周辺用バージョンと0.40の中心部バージョンを作成して、Photoshopでレイヤーマスクに円形グラデーションを掛けて混ぜてやると良いかもしれない。
Settings
使い始めるとすぐにこのアプリが異常に重いことにびっくりする。CPU/GPUへの負荷が半端ではないので、このソフトを使うためには高速なPCが必須だろう。私の2017 27インチRetina iMacはBTOで一番速くしてあるのだけれど、それでも非常に重い。正直言って、これだけ重いとすべての写真で試そうという気がしない。画面右下にある [
Automatically Update Preview ] というスイッチをオフにすると劇的に軽くなるが、プレビューを見ないと正しく調節することができないのであまり意味がないだろう。とりあえずウィンドウをできるだけ小さくすることでプレビューの速度があがる。気になるところに合わせて調節して、全体の等倍チェックはプロセス後の画像で行ったほうが良いだろう。
Olympus OM-D E-M5 with 14-150mm F4-5.6
次の例は微妙にピントがずれているケースだ。都庁の近所に住んでいた頃に便利ズームで撮影した。今にしてみればなんでこんなショットを撮ったのか謎だが、ついに日の目を見る時が来たようだ。この写真の修復でもSharpen AIは素晴らしい仕事をしてくれた。見ての通りパープルフリンジも除去してくれるが少し残ってしまうので、前もってLightroomでブラシを使って除去してからSharpen AIを使ったほうが良いだろう。
中心部
端
Settings
素晴らしく効果があった例を2つほど見てきたが、常に完璧に動作するわけではない。次はSharpen AIがちょっと失敗してしまった例を見てみよう。
Nikon D800E + SIGMA 50mm F1.4 ART
このショットはSIGMAの50mm F1.4 ARTで撮影しているので、もともとかなり解像感が良い。普通ならばわざわざこのようなソフトを使うことはないが、もともとシャープな画像がどうなるのか確認したくて持ち出してみた。
中心付近
影に隠れた木の部分(分かりづらいので少し明るくしています)
Settings
中心部は更にシャープになっているけれど、シャドウの中に密かに存在していた木を正しく認識するのに失敗して台無しにしてしる。このように失敗することもあるので、AIを盲信せずに処理後の画像は必ず等倍チェックしましょう。このようなケースもPhotoShopでレイヤーマスクを使用して良いところ取りをするのがおすすめです。
Nikon D800E+Nikkor 70-200mm f/4G ED VR
被写界深度が浅い場合にもAIはちゃんとフォーカス部とボケた部分を認識して処理してくれるのだろうか? 結論から言うと、成功するケースも失敗するケースも両方あります。まずは成功したケース。
中心部のススキ
ボケた部分
Settings
フォーカス部分をシャープにするだけではなく、ボケた部分のノイズが少なくなってスムーズになってます。とはいえ、このケースはフォーカス部とボケ部の差がわかりやすい構図でした。もうちょっと奥行きの変化が複雑な例でも試してみます。
Olympus E-M5 + a MF lens (but I don’t remember the name.)
プロのくせになんで座った猫にフォーカスできないんだw? と、思うかもしれませんが、アマチュアの頃にオールドレンズで撮りました(←言い訳)。こんな失敗作を見せるのは恥ずかしいのですが、商品の性質から言って失敗例がないと意味がないので、見せることにします。
Settings
上記の設定では不自然な感じで不自然な部分を修復してしまうので使えません。
Settings
これだと幾分マシになります。例によってフォトショップで元のショットと上手に混ぜれば、鼻にピンがあたっているような写真にできるかもしれません。が、メインの被写体におけるボケ量の変化が激しい写真には基本的に向いていないような気がします。
Nikon D800E + Nikkor 28-300mm f/3.5-5.6G ED VR
これが最後の例です。オーストラリアの僻地をドライブ中に鷹を発見したので、慌てて停車して便利ズームで撮ったものですが、AFがちゃんと合焦してくれませんでした。
これは凄い。。。もはや魔法の領域だと思います。
しかしながら、ボケた領域も不自然な感じで変化してしまっているので、このままでは使えません。例によってPhotoshopでレイヤーマスクを使ってオリジナルと混ぜでやる必要があるでしょう。フォトショップの使用方法についてはこの記事では言及しません。検索すればたくさん出てくると思います。
結論:すべての写真で完璧に動作するタイプのソフトではないが、うまくいくと本当に素晴らしい仕事をしてくれる。遅いコンピューターで使うのは実用的ではないけれど、速いパソコンを持っているのならば超お勧めです。Photoshopの基本的な使用方法を理解していると、さらに有効に活用できるでしょう。
30日間制限無しで動作するデモ版 も用意されているので、実際に試してみて下さい。
私はもう買いました。で、買った後にちょっと厄介だったのがアクティベーションの方法。普通、この手のソフトは入金後しばらく経つとActivation Keyが記載されたメールを送ってくるのですが、いつまでたっても届かない。調べてみると、アクティベーションキーは使用せずに、ソフトからログインすることで認証されるシステムらしい。画面左上の [Help] の中に Update your personal infoだかVerify your accountだかそんな感じのメニューアイテムがあって、それをクリックしたら認証されました。うろ覚えですみませんが、一度認証してしまうと再現不可能なようなので、正確なUIはわかりません。が、とにかくHelpの中に入ってます。
※WordPressをサブディレクトリ型で多言語化する作業に伴い、2019年12月26日に日本語部分だけを切り離して投稿。
使いこなすには速いパソコンが必須

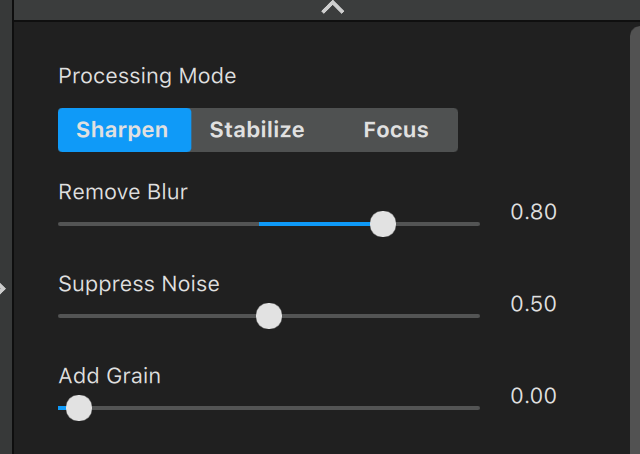

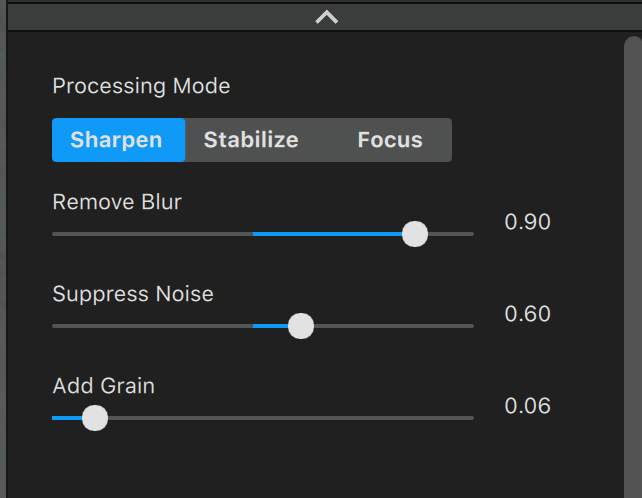

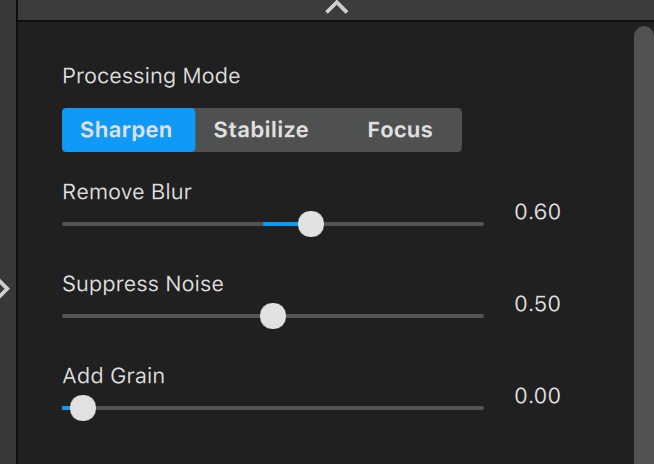

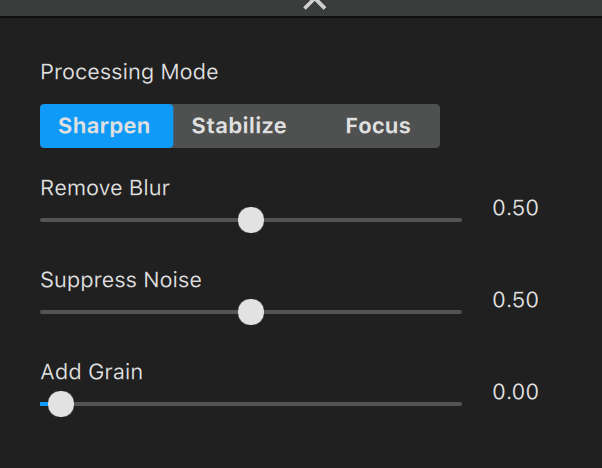

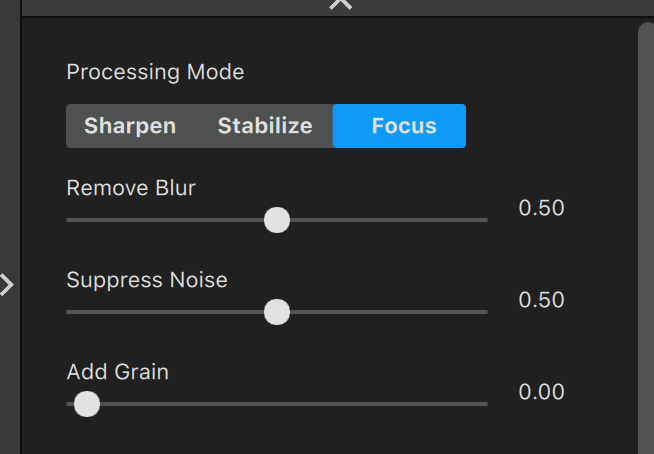
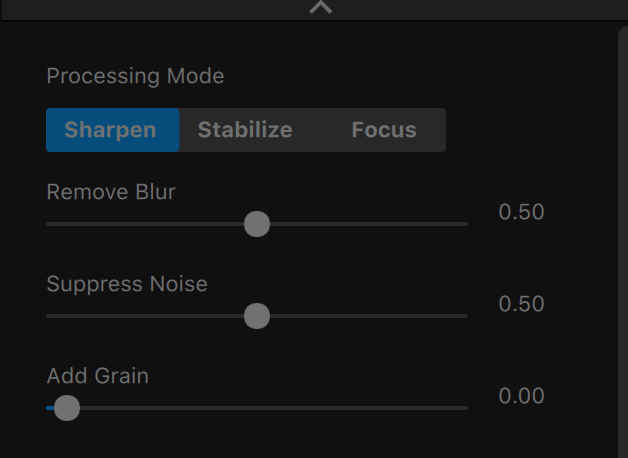

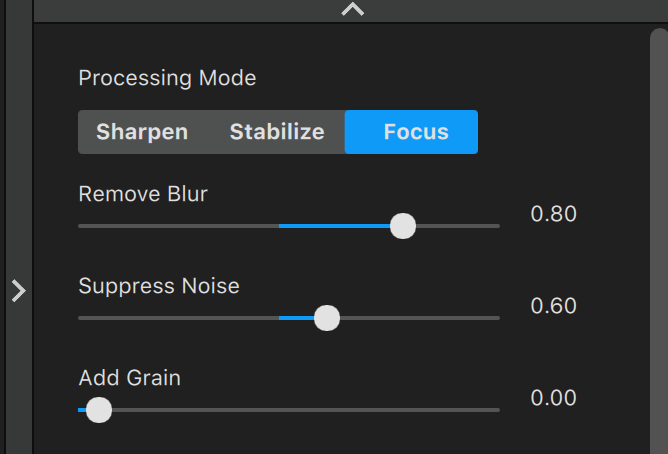 しかしながら、ボケた領域も不自然な感じで変化してしまっているので、このままでは使えません。例によってPhotoshopでレイヤーマスクを使ってオリジナルと混ぜでやる必要があるでしょう。フォトショップの使用方法についてはこの記事では言及しません。検索すればたくさん出てくると思います。
結論:すべての写真で完璧に動作するタイプのソフトではないが、うまくいくと本当に素晴らしい仕事をしてくれる。遅いコンピューターで使うのは実用的ではないけれど、速いパソコンを持っているのならば超お勧めです。Photoshopの基本的な使用方法を理解していると、さらに有効に活用できるでしょう。30日間制限無しで動作するデモ版も用意されているので、実際に試してみて下さい。
私はもう買いました。で、買った後にちょっと厄介だったのがアクティベーションの方法。普通、この手のソフトは入金後しばらく経つとActivation Keyが記載されたメールを送ってくるのですが、いつまでたっても届かない。調べてみると、アクティベーションキーは使用せずに、ソフトからログインすることで認証されるシステムらしい。画面左上の [Help] の中に Update your personal infoだかVerify your accountだかそんな感じのメニューアイテムがあって、それをクリックしたら認証されました。うろ覚えですみませんが、一度認証してしまうと再現不可能なようなので、正確なUIはわかりません。が、とにかくHelpの中に入ってます。
※WordPressをサブディレクトリ型で多言語化する作業に伴い、2019年12月26日に日本語部分だけを切り離して投稿。
しかしながら、ボケた領域も不自然な感じで変化してしまっているので、このままでは使えません。例によってPhotoshopでレイヤーマスクを使ってオリジナルと混ぜでやる必要があるでしょう。フォトショップの使用方法についてはこの記事では言及しません。検索すればたくさん出てくると思います。
結論:すべての写真で完璧に動作するタイプのソフトではないが、うまくいくと本当に素晴らしい仕事をしてくれる。遅いコンピューターで使うのは実用的ではないけれど、速いパソコンを持っているのならば超お勧めです。Photoshopの基本的な使用方法を理解していると、さらに有効に活用できるでしょう。30日間制限無しで動作するデモ版も用意されているので、実際に試してみて下さい。
私はもう買いました。で、買った後にちょっと厄介だったのがアクティベーションの方法。普通、この手のソフトは入金後しばらく経つとActivation Keyが記載されたメールを送ってくるのですが、いつまでたっても届かない。調べてみると、アクティベーションキーは使用せずに、ソフトからログインすることで認証されるシステムらしい。画面左上の [Help] の中に Update your personal infoだかVerify your accountだかそんな感じのメニューアイテムがあって、それをクリックしたら認証されました。うろ覚えですみませんが、一度認証してしまうと再現不可能なようなので、正確なUIはわかりません。が、とにかくHelpの中に入ってます。
※WordPressをサブディレクトリ型で多言語化する作業に伴い、2019年12月26日に日本語部分だけを切り離して投稿。